ما هو السيرفر المحلي وكيفية تحميله وتثبيت الووردبرس عليه (فيديو + صور)

يتم إطلاق هذا المصطلح “وامب” (WAMP) على مجموعة من البرامج وهي “Windows” و”Apache” و”MySQL” و”PHP”، وتعمل جميع هذه البرامج على نظام التشغيل “ويندوز”. كما يوجد مصطلح آخر يطلق عليه “LAMP” والفرق الوحيد بين المصطلحين هو نظام التشغيل، حيث يستخدم هذا المصطلح نظام التشغيل “لينكس” (Linux). ودعونا بشكل سريع نتعرف على ما يمثل كل حرف: يمثل […]
يتم إطلاق هذا المصطلح “وامب” (WAMP) على مجموعة من البرامج وهي “Windows” و”Apache” و”MySQL” و”PHP”، وتعمل جميع هذه البرامج على نظام التشغيل “ويندوز”.
كما يوجد مصطلح آخر يطلق عليه “LAMP” والفرق الوحيد بين المصطلحين هو نظام التشغيل، حيث يستخدم هذا المصطلح نظام التشغيل “لينكس” (Linux).
ودعونا بشكل سريع نتعرف على ما يمثل كل حرف:
يمثل الحرف “W” نظام التشغيل “ويندوز” بينما في مصطلح “LAMP” نظام التشغيل “لينكس” وفي مصطلح ” MAMP” نظام التشغيل لأجهزة الماك.
حرف “А” يعني (Apache) هو برنامج خادم مسؤول عن صفحات الويب. حيث يمكنك من مشاهدة صفحات الويب كما تشاهدها الآن.
بينما حرف “M” يشير إلى نظام إدارة قواعد البيانات. حيث يتم تخزين جميع المعلومات الضرورية، مثل محتويات الموقع، ملفات تعريف المستخدمين، كلمات المرور، والعديد من الأشياء الأخرى.
وحرف “P” يعني (PHP) – وهي لغة برمجية، حيث تعمل مثل حلقة وصل بين خادم “Apache” وتتفاعل مع “MySQL”.
وبدلا من تثبيت موقعك الالكتروني، الذي يمكن أن يعمل على منصة الووردبرس، على استضافة مدفوعة، يمكنك فعل ذلك على جهاز كمبيوترك الشخصي “edu.affiliate.admitad.com”.
ويعمل “WAMP server” كخادم افتراضي على جهاز الكمبيوتر الخاص بك، حيث يتيح لك اختبار جميع وظائف “الووردبرس” دون أي عواقب، وذلك بسبب عدم اتصال الخادم بالانترنت.
كما يعمل “WAMP server” على زيادة سرعة سير العمل لكل من المطورين ومصممي القوالب، باللإضافة إلى ذلك يمكنك إجراء أي اختبارات على موقعك كما تريد.
وبشكل عام، فإنه يتم استخدام السيرفر المحلي “WAMP” كمكان آمن للعمل على موقعك دون الحاجة إلى نشر التغييرات على الانترنت، كما يعد مكان للتجارب الآمنة والسريعة.
ما هو السيرفر المحلي “edu.affiliate.admitad.com“
السيرفر المحلي “edu.affiliate.admitad.com” – هو عبارة عن حزمة من البرامج (التي تكلمنا عنها أعلها) يتم تنزيلها على جهاز الكمبيوتر، والتي تعمل كاستضافة افتراضية على جهازك، حيث تستطيع إنشاء موقع والعمل والتعديل عليه دون اتصال بشبكة الانترنت.
بالإضافة إلى كونه استضافة افتراضية، فإنه عبارة عن اسم الموقع (دومين) مثل “google.com”، ومثل أي موقع يتمتع السيرفر المحلي بآيبي خاص به، وبشكل عام يتراوح بين 127.0.0.0 إلى 127.255.255.255، والآيبي الافتراضي له هو 127.0.0.1.
لماذا يجب عليك تنصيب سيرفر محلي “edu.affiliate.admitad.com“
على الرغم من بساطة السيرفر المحلي في التعريف، إلا أنه مفيد جدا للأشخاص الذين يمتلكون خبرة جيدة في الكمبيوتر، وبشكل عام هناك ثلاثة مزايا يوفرها البسيرفر المحلي:
- اختبار السرعة
يمكنك عن طريق استخدام السيرفر المحلي إرسال طلبات تسمى “ping“، على سبيل المثال يمكنك فتح موجه الأوامر (دوس) وإدخال “ping edu.affiliate.admitad.com” أو “ping 127.0.0.1″، حيث سيظهر لك الاختبار مدى نجاح كل شيئ، ويمكنك على الفور حل المشاكل في حال وجودها.
- اختبار الموقع أو التطبيق
يعد السيرفر المحلي “edu.affiliate.admitad.com” أداة لا غنى عنها للمطورين. خاصة في حال كان مجال عملهم إنشاء المواقع أو التطبيقات التي تتطلب اتصال بالانترنت. حيث يمكنك اختبار الموقع أو التطبيق والتحقق من صحة عمله قبل أن تقوم بتسليم المشروع أو إطلاقه على الانترنت.
- حظر الموقع
تقوم بعض الشركات باستخدام السرفرات المحلية من أجل حظر عمل الموقع لفترة معينة، ولن نتوقف عند هذه الفقرة، ولكن وجب التنبيه فقط).
كيفية تحميل سيرفر محلي “edu.affiliate.admitad.com” على جهازك
لتحميل السيرفر المحلي “edu.affiliate.admitad.com” عليك أولا الذهاب إلى موقع ” WAMP” وتحميل النسخة الأخيرة منه، حيث يمكنك ملاحظة عدة خيارات منها للويندوز الذي يدعم 64 نواة و32 نواة، اختر ما يناسبك.
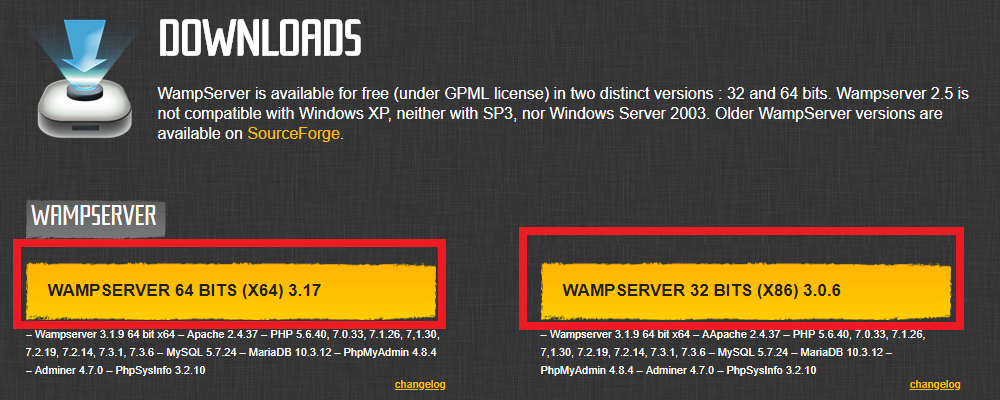
اختر النسخة التي تتطابق مع جهازك وقم بتحميلها، وفي حال عدم معرفتك بنسخة الويندوز، فقم بتحميل النسخة ذات 32 نواة، لأنها تعمل مع كلا النسختين.
بعد تنصيب الحزمة، قم بالنقر عليها مرتين من على سطح المكتب، وبعدها قم بتنصيبها كما تنصب أي برنامج آخر، حيث أثناء عملية التحميل يتوجب عليك اختيار اللغة بين الإنجليزية والفرنسية وحتى الروسية.
وبعد انتهاء عملية التنصيب، ستظهر أيقونة البرنامج على سطح المكتب، قم بالنقر عليها مرتين، حيث
بمجرد انتهاء عملية التنصيب قم بتشغيل السيرفر بالضغط مرتين على أيقونة WAMP المتواجدة على سطح المكتب. حيث ستظهر في الجانب الأيمن بجانب الساعة أمامك أيقونة تتحول إلى اللون الأخضر بعد أن كانت باللون الأحمر مما يعني أن السيرفر المحلي أصبح مفعل وجاهز للعمل.
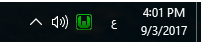
كما يمكنك الاطلاع على الفيديو التالي، لمشاهدة كيفية تحميل وتثبيت السرفر المحلي على جهازك:
إنشاء قاعدة بيانات على السيرفر المحلي “edu.affiliate.admitad.com“
بعد أن قمت بتفعيل السيرفر المحلي، افتح المتصفح وادخل الرابط التالي ” https://edu.affiliate.admitad.com/phpmyadmin”، ثم اضغط “إنتر“.
بعدها سوف تظهر الصفحة الرئيسية لإنشاء قاعدة بيانات جديدة، حيث يتوجب عليك وضع:
- اسم المستخدم: root
- كلمة المرور: تترك فارغة

بعد تسجيل الدخول، يتوجب عليك اختيار “Databases” من القائمة الرئيسة، واختيار اسم لقاعدة البيانات (على سبيل المثال WP، أو أي اسم آخر تختاره، ولكن يجب عليك حفظه)، ومن ثم اضغط على خيار “Create“.

والفيديو التالي يوضح كيفية إنشاء قاعدة بيانات على السيرفر المحلي، بالإضافة إلى كيفية تحميل السيرفر أيضا:
تنصيب الووردبرس على السيرفر المحلي “edu.affiliate.admitad.com“
يمكنك مشاهدة الفيديو التالي في حال لم تريد متابعة الخطوات معنا كتابة)
- توجه إلى الصفحة الرئيسية لموقع “ووردبرس” من هنا، ومن ثم إذهب إلى أسفل الصفحة وانقر على زر “الحصول على ووردبرس”. وبعدها ستفتح لك صفحة جديدة تعرض عليك تحميل آخر نسخة من المنصة، حيث سيتم تحميل ملف أرشيف مضغوط يحتوي على جميع الملفات اللازمة لتنصيب الووردبرس على السيرفر المحلي.

- بعد الحصول على الملف، قم بفك ضغطه وانسخ ملف ” WordPress”.
- إلصق الملف داخل مجلد سيرفر “WAMP” والمتواجد داخل C:\wamp64\www إذ كنت قمت بترك مسار تثبيت البرنامج على القرص C كما هو أثناء عملية التنصيب.
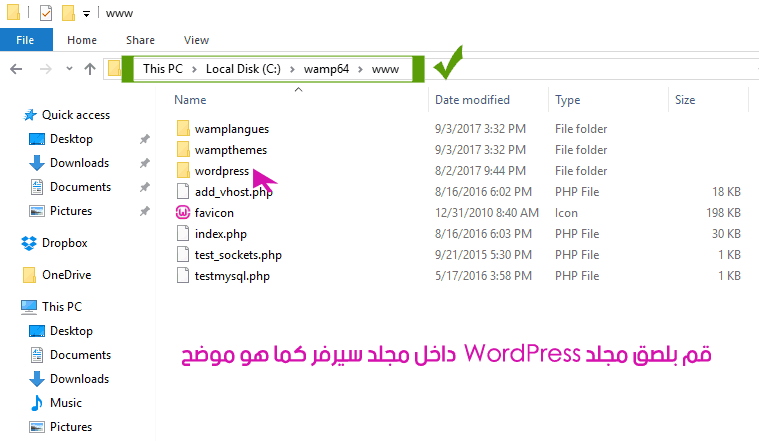
- قم بتغير اسم مجلد WordPress إلى أي إسم آخر تريده أو اتركه كما هو فهذا الإسم سيكون هو عنوان الموقع المحلي الذي ستستخدمه للوصول إلى الووردبريس وكما ترى فقد قمنا بتغيير إسمه إلى Blog.
- افترح الرابط التالي داخل المتصفح https://edu.affiliate.admitad.com/Blog، وفي حال قمت باختيار اسم غير ” Blog” يجب عليك وضع الاسم الجديد مكانه.
بعد الانتقال إلى الرابط، سوف تظهر لك صفحة ” إنشاء ملف الإعدادات”، هنا يجب عليك النقر على زر “ابدأ الآن”.
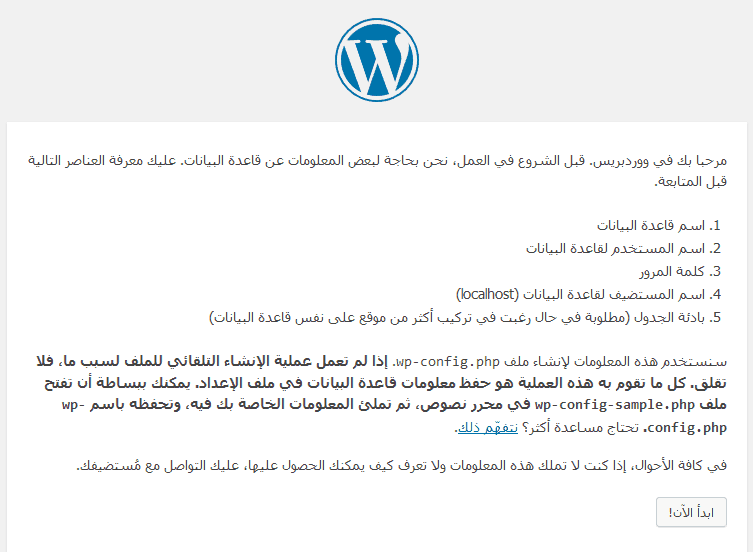
- هنا يجب عليك تعبئة الحقول
ومنها اختيار اسم قاعدة البيانات (التي تم إنشاؤها مسبقا)، وذلك الاستكمال عملية
تنصيب منصة الووردبرس.
- اسم قاعدة البيانات: وهنا يجب وضع نفس اسم القاعدة التي قمنا بإنشائها مسبقا (WP)
- كلمة المرور: اترك الحقل فارغا
- اسم المستضيف: اتركه على ما هو edu.affiliate.admitad.com
- بادئة الجدول اتركها كما هي _wp
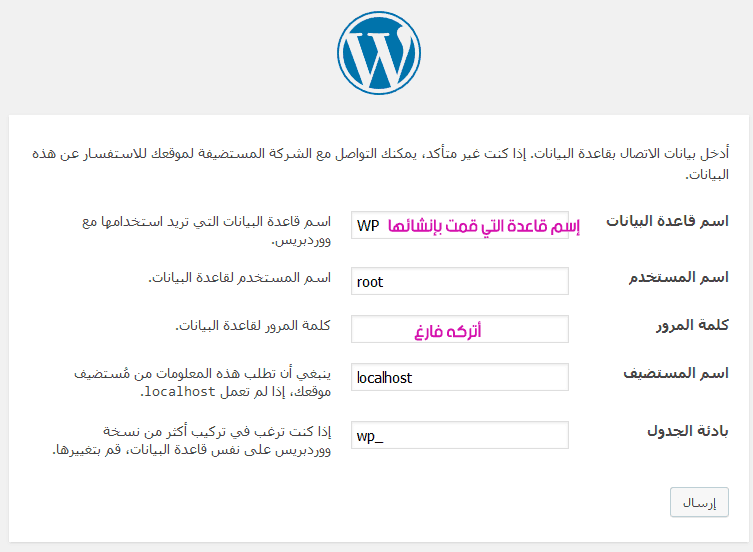
- بعد أن اتبعت الخطوات وملأت الحقول وفق الإرشادات، انقر على “إرسال” للانتقال إلى الخطوة التالية، وهي تنصيب منصة الووردبرس، حيث ستظهر لك رسالة، قبل ذلك، بنجاح عملية الاتصال بقاعدة البيانات، عندها قم بالنقر على “البدء بالتنصيب” للذهاب إلى المرحلة التالية.
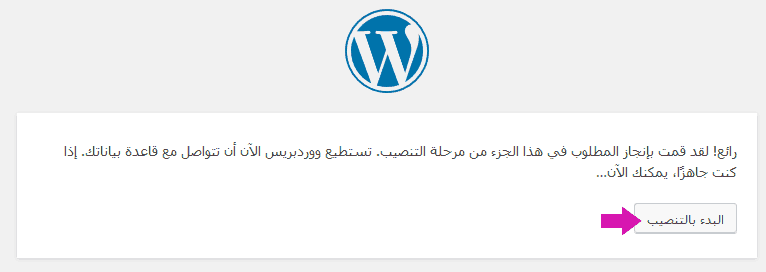
- في الخطوة التالية، اتبع التعليمات في الصورة أدناه، ومن ثم انقر على “تنصيب ووردبرس”.
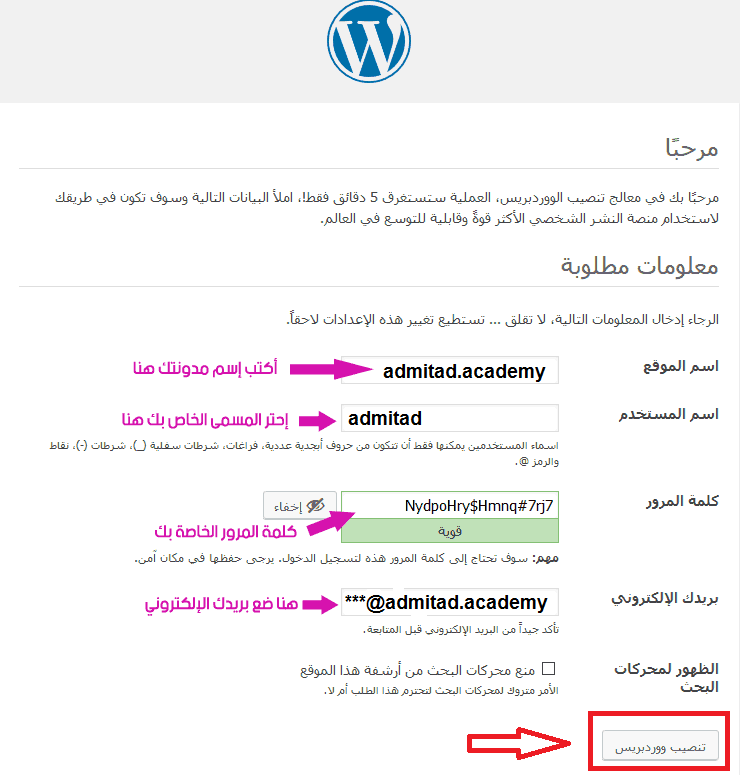
- ستبدأ عملية تنصيب الووردبريس وإنشاء جداول قاعدة البيانات وبمجرد الإنتهاء من عملية التنصيب ستظهر لك رسالة تفيد بنجاح عمية التنصيب. قم بالضغط على دخول لعرض موقع الووردبريس الذي تم تثبيته على السيرفر المحلي.
تهانينا لقد انتهت عملية تنصيب الووردبريس وأصبح الموقع يعمل على السيرفر المحلي على جهازك وتستطيع فعل ما تشاء به وتجربة جميع الخيارات والأوامر.







السلام عليكم
نسال من اللة انينفاعنى بعلمنا