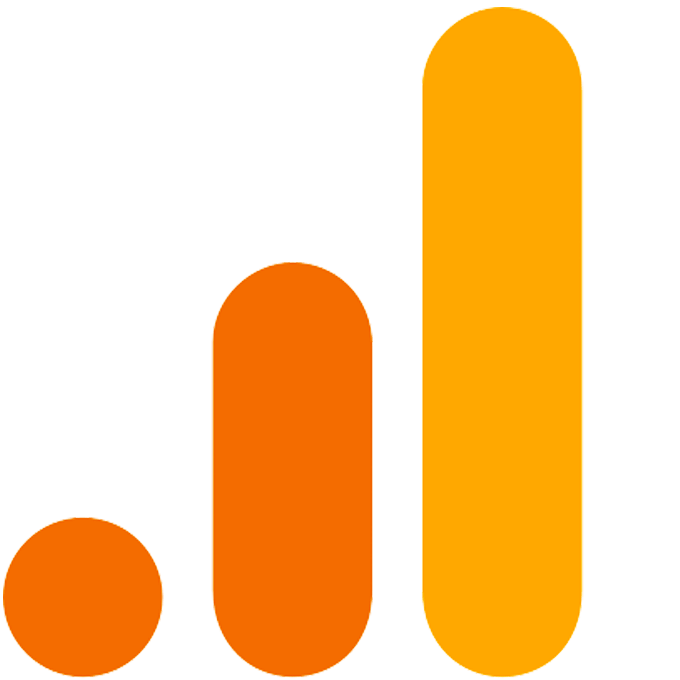The Internet has lots of detailed, step-by-step guides on using Google Analytics. We’ll go over the most frequently asked questions users have, share some helpful links, and explain the main aspects of using Google Analytics.
Fun fact: Estimates show that to date, Google Analytics is installed on 50 million websites, which makes the system the most popular website performance tool in the world.
Why Google Analytics?
Google Analytics is an analytical system that helps collect and analyze data from digital resources like mobile apps, websites, and blogs, among others.
Content creators and marketers need these insights to find out who their visitors, clients, and followers are; how they find the resource; and how they interact with it. As such, this knowledge helps identify top-performing content, promotion channels, and offers.
Like other full-fledged analytics systems, Google Analytics consists of four modules:
- Data collection
- Settings
- Data processing
- Reports.
Essentially, Google Analytics’ tracking code monitors user activity (e.g., when a visitor opens a new page on your website) and collects related data. After that, these data are processed depending on how your campaign is set up. For instance, you can configure the system so that Google Analytics ignores visits by company employees to avoid that data being processed.
Lastly, you get the processing results in the form of reports.
How does Google Analytics collect data?
Google Analytics collects information according to three primary parameters:
- User (website or app visitor)
- Session (how much time a user spent on the resource)
- Hits (user actions during one session).
Every visit to a resource is called a session in Google Analytics. The system can identify a user who repeatedly returns to the website thanks to a cookie assigned to every user. After that, the personal counter will use the cookie to identify the visitor.
Hits, or user-to-resource interactions, are divided into three groups:
- Page view
- Event
- Transaction (goal, conversion).
How to install the Google Analytics tracking code (counter, tag)
Data are collected for Google Analytics via the counter installed on the website or in the mobile app. This code contains the details that instruct the system on which actions to register.
The counter code can be embedded into the website code manually or using Google Tag Manager, a tag (code fragment) management system that helps easily manage the tags on a website or in a mobile app without assistance from developers.
To install the tag, first find and copy it. A unique code is generated for every single resource. Google will tell you where to find the code (Spoiler alert: it’s right in the Google Analytics account’s Admin section).
After that, insert the tag on each page you need to monitor. Be sure to insert the tag body right after the opening tag <head>.
Google Tag Manager will come in handy for users who have several resources and use different analytics scripts. This system is more advanced, so you may want to seek help from developers to set it up. But after that, you’ll be able to create a customized, handy analytics system on your own and adapt it to your needs.
Note: After installing the counter, be sure to check that it’s working properly. To do that, go to Realtime Reports -> Overview. In another tab, go to your website. If you see a number one (your view) in the Real-Time section, then everything’s working just fine.
What is Google Analytics 4?
If you set up Google Analytics before October 14, 2020, you used Universal Analytics. After that, Google switched to a more advanced reporting and data collection system called Google Analytics 4. Today, it’s installed by default when a user creates a Google Analytics account.
Learn more about Google Analytics 4 and the setup process here.
Unlike Universal Analytics, Google Analytics 4 is suitable for both websites and mobile apps.
What Google Analytics events are, and how to customize them
Events in Google Analytics are when a user interacts with a resource’s content and elements. It could be clicking a button or link, playing a video, or downloading a file. Go to Google Help to learn more about events and their categories.
To send information about a certain event to Google Analytics, you need to deploy a special script. These scripts and their location differ depending on the user actions you need to track. For example, if you need to monitor clicks on a specific button, you can embed the code right into it.
Event scripts are embedded into the website code either manually or via Google Tag Manager.
An example of deploying the script in the website code is shown on the left. On the right is an example of installing it in Google Tag Manager. In the image, we see that the event category (eventCategory), action (eventAction), and label (eventLabel) are specified directly in the script.
You can find a detailed guide on event tracking here.
For people with a keen eye, you’ll see in the screenshot that manually installed Google Analytics tags have two different versions: analytics.js and gtag. These are different script libraries, the latter of which is newer. Read this article if you want to delve into this subject.
What Google Analytics goals are, and how to customize them
You can set goals in your Google Analytics account without creating any code. Goals help you track and count specific user actions (conversions).
Goals are what you expect users to do, such as downloading and installing an app, making a purchase, or submitting a contact info form (so you can get in touch with the user later). Read more about goals and their types here.
You can learn how to set up goals in the Admin tab here.
You can also add a goal based on a previously created event. For example, when the event is a target event and matches your conversion goal. In the goal, specify the name, category, action, and label indicated in the script for submitting an action to Google Analytics (i.e., the items we saw in the tag in the image above).
What reports does Google Analytics offer?
Google Analytics lets you generate reports on numerous parameters: audience geography and demography, user behavior (qualitative parameters of website performance), traffic sources (where users came from), conversions (available if you set up the goals), and popular pages. User journey reports are also available.
Moreover, Google Analytics allows you to track user activity in real time. These reports are needed, for instance, to instantly track user interest in new content or deals and to monitor their reactions.
You can also create customized reports with a specific set of parameters. They’re called Custom Reports.
Can I import data from Google Analytics to Google Ads?
Yes, you can. Just link your accounts. Once again, you’ll need the Admin panel in Google Analytics. There, you can import various data (e.g., conversions) from Google Analytics to Google Ads.
You can find a detailed integration guide here.
Can I track my YouTube channel analytics with Google Analytics?
In early 2021, Google Analytics terminated integration with YouTube. Today, users can still track their channel analytics using YouTube Analytics.
How do I grant access to Google Analytics to another user?
Users have different levels of access to a Google Analytics account. For instance, some can view all resources added to one Google Analytics account, while others can only view a limited number of resources. Only a person authorized to manage users can grant access to other users.
You can only add users who have a Google account and email address. To add or edit users, go to the Admin panel -> Access Management. Learn more here.
How do I delete Google Analytics?
First, remove the Google Analytics tracking code from all of your website’s pages. In the Admin panel, go to Account -> Account Settings, and drag it to the trash bin.
You can restore the deleted account within 35 days after deleting it. After that period, it’ll be permanently deleted.
Good luck on your journey to becoming a Google Analytics guru!